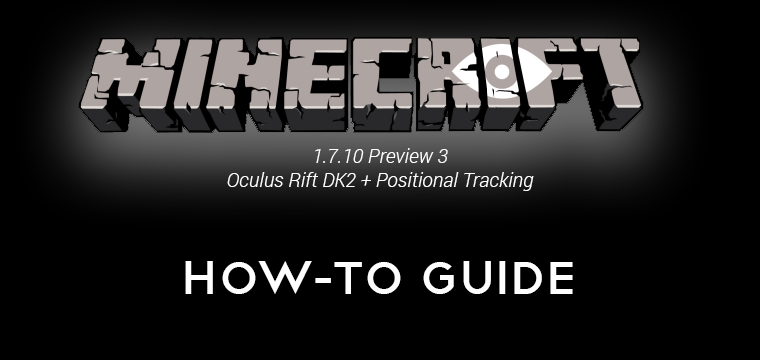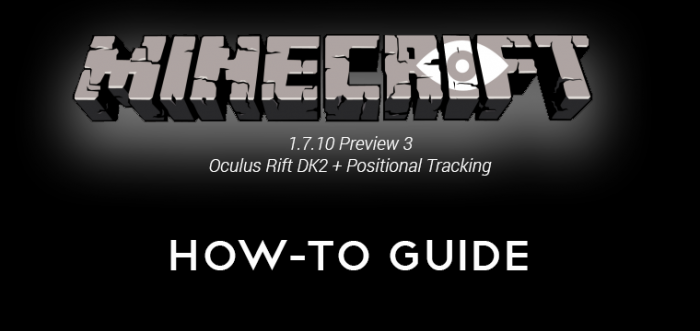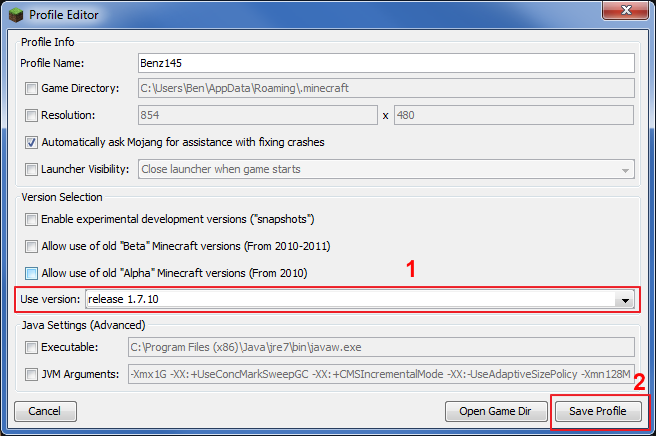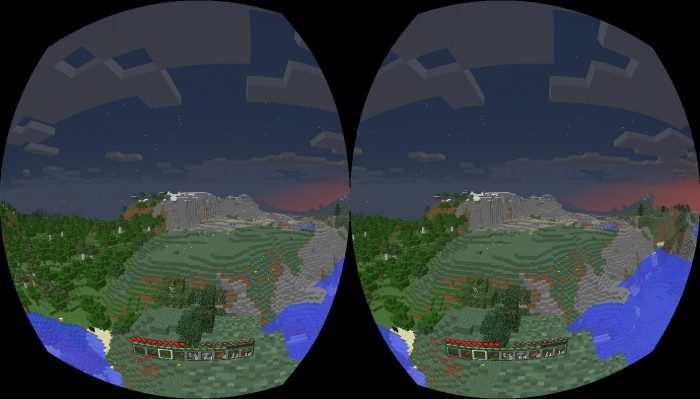As the world’s best selling game, there’s serious demand for Minecraft in virtual reality. While developer Mojang is busy with things other than VR, some enterprising folks have been unofficially adding Oculus Rift support to the game since the DK1 with the excellent mod Minecrift. Now the team has made available a preview build supporting the Oculus Rift DK2, including full positional tracking.
I can’t stress enough how impressed I am with the Minecrift mod. The team, who go by StellaArtois, darktemp, mabrowning, and others, have put together one of the most customizable VR mods to date, and they’ve managed to build all of the configuration directly into Minecraft itself.
The latest preview build of Minecrift, version 1.7.10 PRE3, supports the Oculus Rift DK2 and positional tracking. The mod has also been updated to support Minecraft 1.7.10 (released June 26th, 2014), though unfortunately it doesn’t yet support the latest version of the game, Minecraft 1.8 (released September 2, 2014).
The developers warn that the preview build, which is Windows-only for now, is not finished and will be buggy. Despite that, my time inside of Minecraft using the mod didn’t reveal any apparent issues, other than some crashing when adjusting certain settings in-game. Here’s how you can install and play yourself:
How to Install Minecrift Mod with Oculus Rift DK2 Support in Minecraft
- Make sure you have the Oculus Runtime installed and the latest firmware.
- Install Minecraft.
- Make sure to run Vanilla Minecraft 1.7.10 at least once:
- Download the Minecrift 1.7.10 PRE3 installer from this post on MTBS3D (you will need to be logged in).
- Remove ‘.txt’ from download file (if you can’t see ‘.txt’, press alt to bring up the Explorer toolbar, then go to Tools > Folder Options > View tab, and uncheck ‘Hide extensions for known file types’, then select ‘OK’. Now remove ‘.txt’ from the file, you will get a warning prompt, select ‘Yes’.)
- Run the Minecrift installer. Do not check the ‘Install with Forge’ box. If you have a Razer Hydra and intend to use it, check ‘Include Razer Hydra support’. If you’d like binaural audio in Minecraft, check ‘Setup binaural audio’. Then select ‘OK’. You may get a prompt that asks if the game installed correctly, select ‘Cancel’.
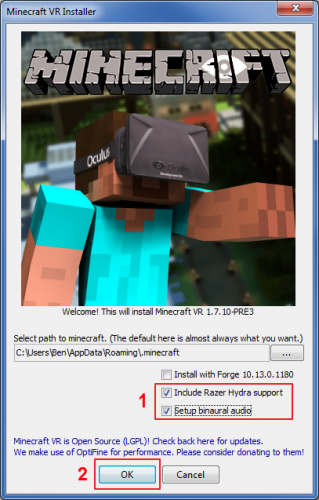
- Important: You’ll need to download and install the MSVC++ 2010 redistributables (vcredist_x64.exe or vcredist_x86.exe if you are using 64-bit or 32-bit Java for Minecraft, respectively. Download and install both if you are unsure as to which you need).
- Launch Minecraft.
- Select ‘Edit Profile’.
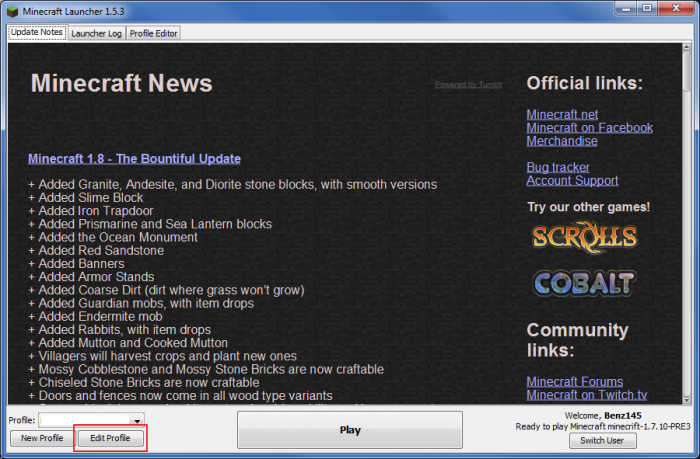
- Change ‘Use version’ to ‘release minecrift-1.7.10-PRE3’ then select ‘Save Profile’.
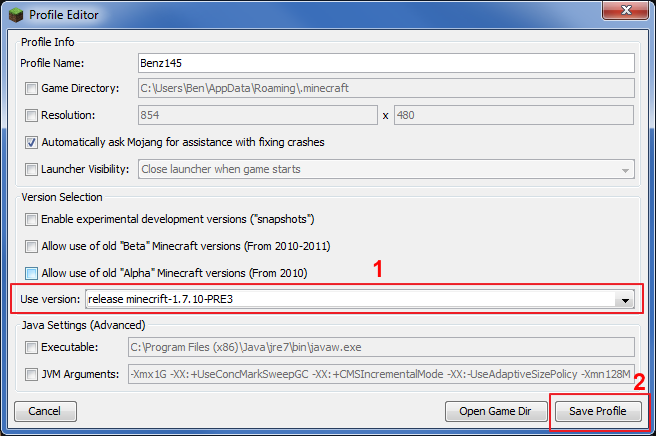
- Turn on your Oculus Rift DK2, set it to Extended Mode and rotate to Landscape. Activate the DK2 as the Primary Monitor.
- Move the Minecraft window over to your DK2 using the mouse or Windows Key+left/right arrow.
- Look through your Oculus Rift and select ‘Play’ on the Minecraft launcher.
- Press F11 to enable fullscreen mode, now put on your Oculus Rift completely.
- Enter a game world, then press Escape and select ‘VR Settings’. Customize to taste. You can also make advanced adjustments to options in the ‘Video Settings’ settings page, thanks to the inclusion of Optifine, for the sake of performance. Certain options may cause you to crash, these can be adjusted safely on the Minecraft main menu before entering into a world.
Check out Metacraft if you’re looking to play on a Minecraft sever with other Oculus Rift users.
What It’s Like to Play Minecraft in Virtual Reality
Minecraft in VR is way more immersive than the desktop version. If you thought Creepers were scary, just wait until you’ve got one right on your tail and you’re running for dear life in VR. There’s an incredible sense of being in the world: you’ll feel claustrophobic in small spaces, and in some places you’ll want to make special modifications for VR comfort—2 block high ceilings are going to feel cramped! You’ll also realize how big Minecraft’s cubes are (1m x 1m), Steve has some serious ‘ups!
In cases where your head might clip through geometry (thanks to positional tracking) the Minecrift team have made it so the world fades to black, which is really handy to prevent discomfort of having your head through something.
Being able to lean into the interface to get a better look at it is cool too, though you can easily increase the size to make things even easier to read. With a slight adjustment, I found the entire interface easy to read and comfortable. One recommendation I have is to adjust the vertical offset of the interface down some 20 to 30 degrees so that it’s only in your way when you glance down at it.
Nighttime looks fantastic on the Oculus Rift DK2’s AMOLED panel. It’s the first time I’ve felt like I was in a truly dark virtual environment (not just the gray of the DK1’s LCD panel). You can still see thanks to the light of the moon but the environment really feels like it’s begging for light. If you block yourself into a space with no light, you won’t be able to see anything at all. If you bump up the default brightness settings you can see in total darkness, but I prefered to set my brightness around 10%, allowing me to only barely see in complete darkness, making torches a necessity.
You’ll probably end up adjusting some of your usual Minecraft techniques for the sake of comfort while playing with the DK2. For instance, getting under the trunk of a tree and looking directly up to gather the entire thing is not terribly comfortable. Making the Minecraft-standard underground 3×3 block stairs is also not so wonderful because if you go down them at full speed you’re head will clip through the block in front of you. I ended up digging out an extra block to prevent this.
Overall the experience has been quite fun and I managed to play for some 30 minutes straight without running into any discomfort.