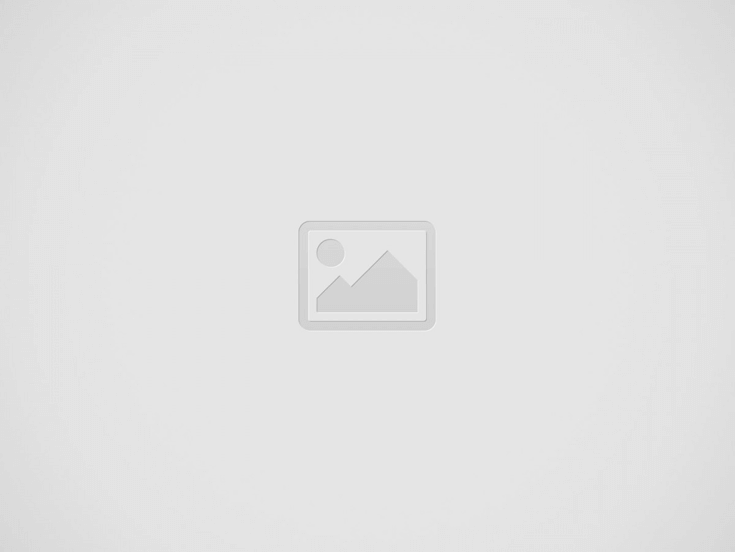Vision Pro is here and it’s a surprisingly capable device. Apple has also loaded the headset with a ton of options and features that aren’t obvious at first glance. So I’m here with the most essential Vision Pro tips, tricks, & settings to get the most from the device.
Interested in Vision Pro accessories? Don’t miss our roundup right here.
1. FaceTime with Friends That Don’t Have Apple Devices
FaceTime on Vision Pro is a great feature and, surprisingly, you can actually chat with friends that don’t have any Apple devices. Using an invite link, friends can join from any modern browser on their Android phone, Windows computer, etc.
- In your headset, open the app menu (press the Digital Crown once)
- On the left of the app menu, select the People section (an icon that looks like the outline of two people)
- At the top left of the People section, select New Link.
- Send this link to the people you want to chat with.
- When they open the link, you’ll get a notification in your headset that they want to join.
- ‘Join’ the FaceTime call from the notification, then make sure to let them into the chat through the ‘People Waiting’ menu.
From here you can FaceTime with most of the normal features you’d expect, including sharing your screen to them.
2. Recalibrate Eye-tracking & IPD on Vision Pro
Eye-tracking is an essential part of Vision Pro. Not only does it power the headset’s primary input method, it’s also used to improve the headset’s image quality in real-time. If you’re having issues with inaccurate eye input, seeing color tinting in your periphery, or dealing with eye-strain that you haven’t had before, you should try recalibrating your eye-tracking and IPD.
Recalibrate Eye-tracking
- Press the ‘shutter button’ on the top left of Vision Pro quickly four times.
- Follow the on-screen instructions to recalibrate eye-tracking.
Recalibrate IPD (lens spacing)
- In your headset open Settings (or say “Hey Siri, open settings”).
- In Settings navigate to Eyes & Hands.
- In Eyes & Hands select Realign Displays.
Because eye-tracking accuracy can vary depending upon how the headset is resting on your face, it’s more likely to need occasional recalibration than IPD.
3. Move All Windows and Apps Into View
The way you can leave windows and apps floating around your home in Vision Pro can feel magical. But hilariously it’s possible to sometimes ‘lose’ and app by forgetting where you left it. Sometimes that means you’ll try to launch an app and it will seemingly not open (because it’s already open somewhere that you can’t find). Luckily there’s a way to recall all of your apps and windows to you.
- Hold the ‘Digital Crown’ dial on the top right of Vision Pro for a few seconds.
- This will bring all open apps in front of you.
Doing this also ‘recenters’ your view. Fully immersive apps remember their ‘forward’ heading when they’re opened, allowing developers to put the most important content in front of you. But this can be a problem at times (like if you need to turn your chair around or move from one place to another in your room). Holding the ‘Digital Crown’ will reset the app’s forward heading to be in front of you and recenter you within the app’s content.
4. Quickly Minimize Apps & Environments
Although you can use the dial on top of the headset to turn your immersion up and down, sometimes you just want to get a quick look at the real world without moving windows around or spinning the dial. Luckily a simply shortcut will do exactly that.
Quick Minimize
- Press the ‘Digital Crown’ dial on the top right of Vision Pro quickly two times.
- To return all of your apps and environment, press the Digital Crown once.
5. Take a Screenshot or Capture a Video on Vision Pro
Just like with your phone, you can take a screenshot or video of everything you see inside Vision Pro.
Capture a Screenshot
- Wearing your headset, press and release the button on the top left of the headset and the Digital Crown at the same time
- Your screenshot is saved to Photos
Pro tip: Vision Pro blurs the area around your gaze, so make sure your eyes are looking at the part of your view that you want to capture.
Record a Video
- In your headset tilt your head up and look upward with your eyes until you see a small dot, select it to open Control Center.
- Select the icon that looks like two sliding switches.
- In the next screen, select the icon that looks like a solid circle inside of a hollow circle.
- To stop recording, press the button at the top left of your headset, or access Control Center and select Stop.
Pro tip: By default, recording your view doesn’t capture audio. To capture audio in Vision Pro, follow the steps above, but when you select the screen record button (a solid circle inside of a hollow circle) make sure to tap-and-hold. Another menu will appear where you can choose to enable the microphone.
6. Useful Siri Commands on Vision Pro
Siri can do all the usual stuff you’d expect, but there’s a few commands that are uniquely useful on Vision Pro.
Launch Apps Where You’re Looking to Set up a Quick Workspace
- Say “Hey, Siri launch [app name]” and the app will launch in whichever direction you’re looking. This makes it easy to quickly set up apps around you.
- For instance, while looking forward, say “launch Safari.” Then, looking to the left, say “launch Messages.” Then, looking to the right, say “launch Music.”
- You can do the same while looking up and down.
Change Environments and Switch Between Day & Night
- You can ask Siri to turn on the immersive background. After activating Siri, just say “take me to the Moon” or “take me to Mount Hood.”
- Change the time of day by saying “make it night time” or “make it day time.”
Quickly Tell the Time
- This one isn’t Vision Pro specific, but since the only way to check the time is to look up and open the Control Center, using Siri is sometimes quicker and easier.
- Just activate Siri and say “what time is it?” You can also ask what time it is in other places (ie: “what time is it in London?”
7. Stream and Share Apps Over FaceTime
While it’s possible to cast your entire view on Vision Pro, you can also stream or cast individual applications over FaceTime. This is useful for things like listening to music, watching movies together, or getting feedback on a slide presentation.
- Join a FaceTime call with your friend.
- In supported applications, press the SharePlay button that appears above the app’s window to begin streaming the app.
If the app supports it, all FaceTime participants will see your app window streaming to them in real-time. You can even share YouTube videos on Vision Pro through Safari this way!
Some apps have a deeper SharePlay integration which will prompt FaceTime participants to launch the app on their device and then synchronize playback. However, everyone will need a subscription to the app in question (ie: Apple TV) for this to work.
8. Mirror or Cast Vision Pro so Others Can See Inside
If you want to show someone in the same room with you what you’re seeing inside the headset, you can mirror (also known as casting) the view of what’s inside the headset to a nearby MacBook, iPhone, iPad or AirPlay supported TV. No matter which device you’re casting to, make sure it’s on the same Wi-Fi network as your headset.
Activate Mirror Casting
- In your headset tilt your head up and look upward with your eyes until you see a small dot, select it to open Control Center.
- Select the icon that looks like two sliding switches.
- Select the icon that looks like two overlapping squares.
- Select the device to cast to.
Cast to an iPhone or iPad
- By default, iPhone and iPad may not have AirPlay enabled.
- Fix this on your iPhone or iPad by going to Settings → General → AirPlay & Handoff.
- Make sure “AirPlay Receiver” is turned on, then follow the steps above for ‘Activate Mirror Casting’.
Cast to a Mac or MacBook
- By default your Mac or MacBook should have AirPlay enabled and should appear in the list of devices to cast to.
- If not, on your compupter go to System Settings → General → AirDrop & Handoff (macOS 12 or earlier may need to go to System Preferences → Sharing)
- Make sure “AirPlay Receiver” is turned on, then follow the steps above for ‘Activate Mirror Casting’.
Cast to an AirPlay Supported TV
- By default you Apple TV (and some non-Apple TVs that have AirPlay built-in) should have AirPlay enabled and should appear in the list of devices to cast to.
- If not, on your Apple TV go to Settings → AirPlay and HomeKit.
- Make sure “AirPlay Receiver” is turned on, then follow the steps above for ‘Activate Mirror Casting’.
Note that when casting your Vision Pro, certain apps (particularly video streaming apps like Disney+) will show a blank window which can’t be see by you or anyone watching. This is related to a DRM feature.
9. Share Your View Over FaceTime
You can share a view of your surroundings (what the passthrough cameras see) and the apps in your headset over FaceTime so others can see what you see remotely.
- While in a FaceTime call in your headset, tap on the view of the other participant to show the options overlay.
- Select the view sharing icon (looks like a rounded picture frame) to begin casting your view over the call.
- The other participant will be able to see everything in view, like your home, hands, and the windows you have open on Vision Pro.
10. Spotlight Search and Launcher
If you’ve used a Mac then you’re probably familiar with Spotlight, the built-in launcher that makes it quick and easy to open and switch applications. iPhones and iPads have a similar capability, and it turns out Vision Pro does too! Opening Spotlight with a keyboard on Vision Pro is easy and useful, but without a keyboard it’s pretty slow and cumbersome.
Open Spotlight Search on Vision Pro with a Keyboard
- Press cmd+space to open Spotlight (the same keyboard shortcut as on Mac)
Open Spotlight Search on Vision Pro
- In your headset tilt your head up and look upward with your eyes until you see a small dot, select it to open Control Center.
- Select the icon that looks like two sliding switches.
- Select the icon that looks like a magnifying glass
11. Force Quit Apps on Vision Pro
Sometimes apps behave badly and the only way to fix them is to force them to close and then re-launch them.
- Press and hold the button on the top left of the headset and the digital crown at the same time until you see the Force Quit menu appear.
- Select the app you’d like to close, then select Force Quit.
12. Turn Off the Headset
While it’s safe to simply disconnect the battery pack from your headset, it’s also possible to turn off Vision Pro through the software itself.
- Press and hold the button on the top left of the headset and the digital crown at the same time.
- Use the power slider to power off the headset.
Pro Tip: You can also say “Hey Siri, shut down.”
13. Force Restart Vision Pro
Sometimes the headset can get out of wack and you can’t power it down in the normal way, but luckily you can force it to restart.
- Press and hold the button on the top left of the headset and the digital crown at the same time and keep holding even if you see the Force Quit menu appear.
- Keep holding the buttons until the display goes black.
Pro Tip: You can also say “Hey Siri, restart.”
14. Remove & Uninstall Apps
Uninstalling apps on Vision Pro works similar to what you’d expect on an iPhone or iPad!
- In your headset, open the app menu (press the Digital Crown once).
- Tap and hold on the app you want to uninstall.
- Select Remove App.
15. Share Your Headset with Guest User
Although you can just hand your headset to someone and tell them your passcode to start playing around with the headset, Guest User temporarily calibrates the headset for another user. This is important because accurate eye-tracking and IPD calibration is important to both the functioning and comfort of Vision Pro. Guest User also allows you to permit people to only see certain apps, so you can be sure they don’t catch a glimpse of messages, browsing history, etc.
Activate Guest User
- In your headset tilt your head up and look upward with your eyes until you see a small dot, select it to open Control Center.
- In Control Center tap the Guest User icon (which looks like the outline of a person inside a dotted circle).
Choose Which Apps the Guest User Sees
- In Guest User, select if you want the user to be able to use all apps on the headset or only the apps that are currently open.
Cast the Guest User’s View
- At this point you can also choose to start casting the headset’s view to a nearby Apple computer, iPhone, or AirPlay TV.
- You can also choose to route the sound through the AirPlay device or through the headset (in most cases you’ll want it to go through the headset like normal).
After starting Guest User remove the headset and hand it to the new user. After putting it on they’ll be prompted with the calibration procedure. When they remove the headset Guest User will be automatically disabled and Vision Pro will return to your settings.
I hope everyone discovered at least one thing they didn’t know about their headset in this list! Are there any great Vision Pro tips & tricks we missed? Drop them in the comments below!