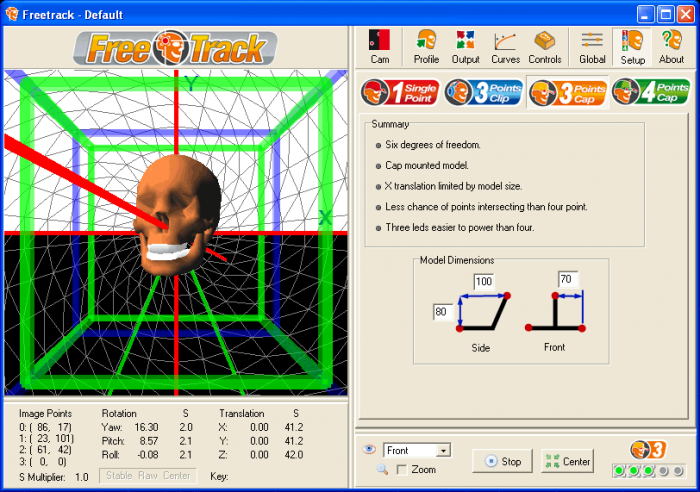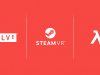3. Setting Up Head Tracking
Now that the LED is wired onto the HMD, we need to set up head tracking. To do this, we are going to be using Free Track to get point tracking going. Free track does not work with all webcams. If your webcam is not supported, you can use Many Cam as a middle man to get it to interface.
To get Free Track working properly, you will need to do a few things. First, your environment matters. It should not be a brightly lit environment with many bright spots. A medium-lit room works great, as long as there are not reflective surfaces in view of the webcam. Next, choose your webcam. Go to Setup, and choose the Single Point model. Now adjust the threshold under the Cam tab. If you cannot get only the LED to be detected, you may need to adjust your room environment or dim the lights further. A pitch black room may have problems with internal reflections from the LED in your webcam lenses. For further help, reference the Free Track handbook.
Now in the Output mode, select mouse emulation. You may need to adjust the pitch and yaw sensitivity different for different games. You can set up different profiles to make it easy. Turn on your LED, click start, and move the LED around in front of the webcam. You should see it move your mouse. If it does, you did it!
4. Playing 3D Games to Your Smartphone VR Headset
Now we need to get the game into our head-tracking HMD. We will be using our phones to accomplish this using a software package called Splashtop. You can download the desktop app for Windows or Mac for free here.
Using the same link, you can download the app for your mobile device. The app does cost a couple bucks for mobile. For Android they also offer a gaming-specific app, but it isn’t necessary for our use.
Follow the setup on both apps, and your display should easily be mirrored on your mobile device. For best results, change the resolution of your computer display to be the same aspect ratio of your mobile device. Make sure that your mobile device and computer are on the same network.
Now you need to get 3D games to play on this HMD. I have found four ways to do this so far:
- 3D Game Drivers such as TriDef 3D.
- Game mods such as MinecRift
- Native 3D games
- Oculus Rift games with horizontal and vertical mouse control
Here are a couple resources for games:
Controller Support (Optional)
An additional feature you can add to your experience is controller support. Using an Xbox 360 wireless controller, wireless adapter, and compatible program, you can use a controller to allow easier gaming, and wireless gaming (similar to Nvidia shield). I use Keysticks to get my controller to work in games. A program like this is needed, because most games allow controller support or mouse control. Since our HMD uses mouse control, we need to have the controller use the mouse as well. Get Keysticks here.
You can see the controller working in this setup here:
If you have any questions, feel free to contact me on YouTube.com/ohaple, I check my private messages frequently. I am always working to improve this design, so be sure to send any suggestions along. Keep in mind that the primary goal of this project is to be affordable for anyone of any class. I have done my best to also make this technically accessible to people who do not have any technical background.