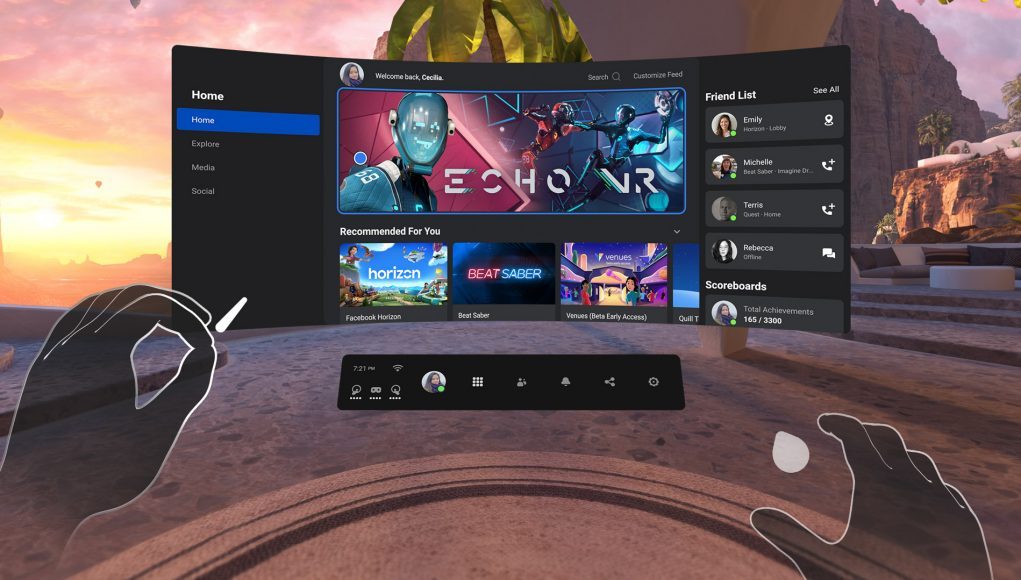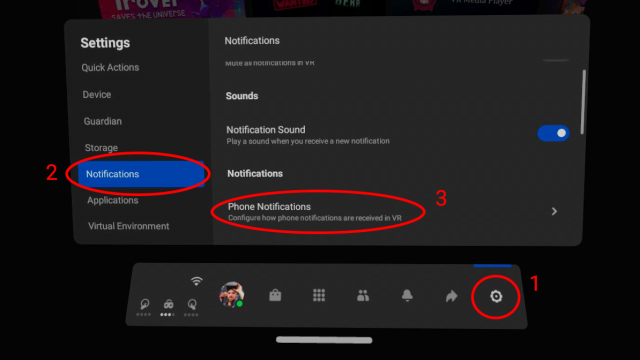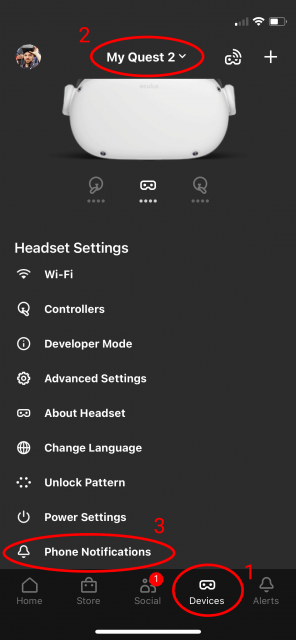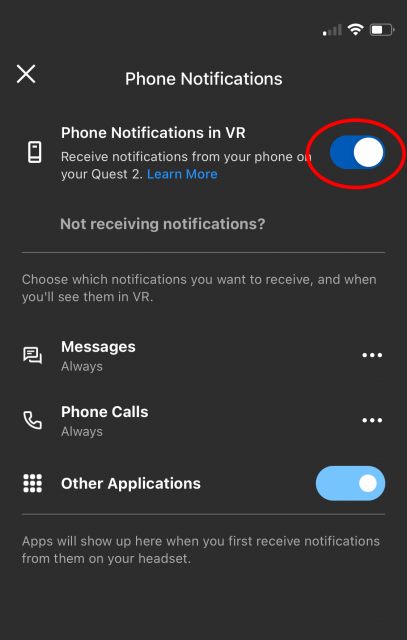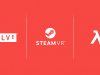The latest Oculus Quest update, v29, added support for displaying smartphone notifications (currently iOS only) inside of your headset. Here’s how to enable the feature.
Note: Smartphone notifications in Quest are only currently supported for iOS devices (iPhone 7 or newer). Android support is “coming soon.”
Make Sure You’re Running v29 or Later
The Oculus Quest v29 update only started rolling out last month, but if you haven’t used your headset or restarted it recently, you may not be running the latest version of the software.
- In your headset, bring up the Quest menu by pressing the Oculus button on your right controller. Find the Settings section (gear icon).
- On the left of the Settings section select ‘About’ at the bottom of the list
- Look next to the ‘Software Update’ label to see if a new version is available
- Check the ‘Version’ label to see which version is currently installed
If you’re running an earlier version and don’t see the option to update, try restarting your headset and checking again. If you still don’t see it, the update may not be available to you yet.
Turn on Smartphone Notifications in Oculus Quest
- In your headset, bring up the Quest menu by pressing the Oculus button on your right controller. Find the Settings section (gear icon).
- On the left of the Settings section select ‘Notifications’
- In the Notifications section, select ‘Phone Notifications’ (if you don’t see ‘Phone Notifications’ and have already verified you are running Quest v29 software, try restarting your headset)

- On the next screen, enable the ‘Phone Notifications in VR’ option
Turn on Smartphone Notifications in the Oculus Smartphone App
- Open the Oculus smartphone app on your phone
- Open the ‘Devices’ section and select your headset to connect
- Once your headset is connected, scroll to the bottom of the Headset Settings list and select ‘Phone Notifications’

- Enable the option ‘Phone Notifications in VR’
- Accept the prompt to pair the phone and headset via Bluetooth
- Accept the prompt to allow the headset to display notifications
Choose When to See Notifications and From Which Applications
Now that you’ve enabled notifications in both your headset and on your smartphone you’ll start seeing phone notifications appear in your headset as a pop-up and in the Notifications list (the bell button on the menu bar).
By default, you’ll see notifications from applications anywhere in the headset, but you’ve got some options to change this. For each application which can send notifications from your phone you can choose between ‘Always’, ‘While in home’, and ‘Never’.
The ‘Always’ option means the notifications will pop up no matter what you’re doing in VR. ‘While in home’ means you’ll only see notifications when you’re in Quest’s main menu (ie: not currently running an application). ‘Never’ of course means you’ll never see the notifications from that app.
If you want to temporarily silence notifications you can enable Do Not Disturb mode (moon icon) via the quick actions on the Settings page (gear icon). Note that this option impacts all notifications on the headset, whether they’re from your phone or from the headset itself.
And a quick note: although incoming phone calls will appear as a notification, sadly you can’t answer them inside of your headset. One day it would be great if Quest could act like a Bluetooth headset to be to answer calls.
Quest Smartphone Notifications Privacy
Something worth noting about smartphone notifications in Quest: notifications will be sent to the headset even when you aren’t using it (as long as it’s powered on and nearby). These notifications will be added to the notifications list and can be seen by anyone using the headset.
If a guest is using your headset and you’re worried about them seeing your smartphone notifications, open the Oculus app on your smartphone and temporarily disable the feature:
- Open the Oculus smartphone app on your phone
- Open the ‘Devices’ section and select your headset to connect
- Once your headset is connected, scroll to the bottom of the Headset Settings list and select ‘Phone Notifications’
- Disable the option ‘Phone Notifications in VR’

If you share your headset with another user regularly, consider using Quest’s multi-user account feature which allows each user to have their own profile on the headset. Oculus says that smartphone notifications are tied to each account and won’t be displayed between accounts.