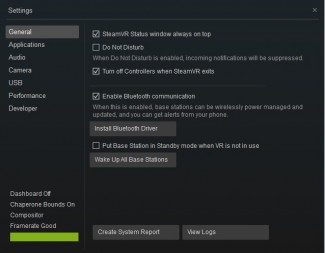Voice calling and messaging comes to the HTC Vive VR system with HTC’s Voice Services. We show you how to set it up and tell you if it’s any good or not.
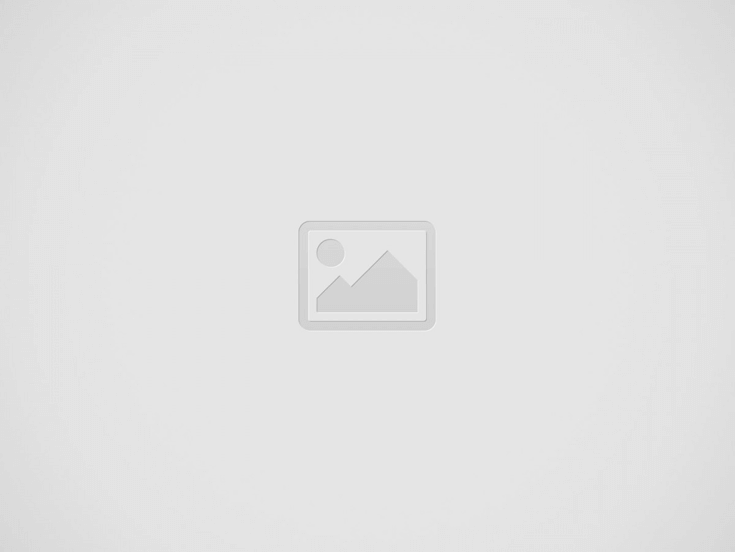

HTC’s announcement at the Mobile World Congress early last year that they were planning to get into the consumer VR business, was a surprise to everyone not already ‘in the know’. What on earth was a smartphone manufacturer doing throwing its weight behind virtual reality? The answer is obvious of course, the smartphone industry is slowing, along with HTC’s profits so, HTC are taking gamble on VR as an attempt to diversify from the phone industry, preserving its relevancy in the next generation tech market.
Vive Phone Services represent the bridge between the old and the new HTC. It’s a bundle of software that provide SteamVR extensions to allow anyone (well, anyone with an Android phone for now) to tether their smartphone to their HTC Vive and receive notifications from the real world, reply to messages and even make voice calls – all without leaving the cosy (or not so cosy) virtual world of your choosing.
If you have a smartphone with Bluetooth connectivity running on the Android OS, HTC have now released an app that – once paired with an HTC Vive headset – exposes all of the above functionality. But, we found it pretty fiddly to set up so, in the interests of saving our readers’ sanity, here’s a quick guide to get the system up and running.
What you’ll need:
- HTC Vive VR headset
- Android or IOS Phone
- ‘Vive’ Windows Desktop App
- Steam (and SteamVR) installed on a Windows PC
Vive Phone Services is a collection of software on both mobile phone and PC that enabled push notifications for events from your mobile phone. So, receive a heads up when you receive a text message from your girlfriend pleading you to rejoin reality or return a missed call, all from the comfort of your chosen virtual plane.
Getting HTC Vive phone services running is a little clunky right now, so here’s a little guide to get you up and running as quickly as possible. The guide was compiled using Windows 10, but should be the same for earlier OS revisions.
1) Install the HTC Vive Bluetooth Drivers
I’m going to assume you already have your Vive setup with Steam and Steam VR functioning here. But you may not have installed the optional Bluetooth drivers for the Vive. Initiate the installation by opening Steam VR and entering the Settings menu from the SteamVR control application.
Under the ‘General’ section of the Settings menu, you’ll find a ‘Install Bluetooth Driver’ button. Hit that to initiate the driver install wizard. Follow the steps to conclusion and you should be all Bluetoothed up.
2) Install the HTC Vive Android App (IOS Version is Now Available)
Push notifications and phone calling require an app installing on yourNote: Despite the IOS app appearing briefly on the App store, it was quickly pulled and hasn’t yet returned. We’ll update the piece should it appear again soon.
3) Install the Vive Software
Additionally, you’re going to need HTC’s companion desktop app to handle phone tethering and bridging though. Download the Vive software package here.
Installation is straightforward, but it will assume it needs to guide you through the Vive setup from the start. Feel free to skip those steps and proceed to the download / install screen where the app will grab the latest code. You’re asked to log in to your HTC account midway through the installation process too, and I was unable to check if this was mandatory or not.
Once the Vive software install is complete, the app acts as an alternative portal to your Vive software library. It also allows you to initiate and control Bluetooth pairing with your Vive headset.
4) Pair Your Phone with the HTC Vive
Now that you have the software in place, you’re going to need to pair your phone with the Vive headset’s Bluetooth controller.
First, open the HTC Vive Android app on your phone and accept the Bluetooth warning. Then, head to your PC and the Vive application you just installed. Fire it up and head to the Settings section from the menu in the top right of the screen.
In the right column, there’s a section called ‘Phone’. Hit the ‘Set up a Phone’ button and you’ll be greeted with another wizard.
Now, return to the HTC Vive app on your phone and hit ‘Get Started’. Accepting any Bluetooth sharing messages.
Return to your PC where you should be greeted by something similar to this.
Click your listed phone (a tick should appear next to it), and hit the ‘Next’ Button. The Vive software and your phone should complete the pairing process – during which you’ll be asked to verify and accept the pairing code. After which, pairing should finish up and you’re ready to go.
Note it seems you need to keep the HTC Vive app open whilst using phone services. Also, you’ll need to manually reconnect (in the Vive desktop app’s Settings section) your paired devices if you wander off with your phone.
5) Return Calls and Messages in VR
You’re ready to go, so fire up SteamVR and pop on your Vive headset, grabbing SteamVR controller or two. Call up the SteamVR menu by pressing the menu button on the controller. You should see a ‘Vive’ circular icon at the bottom of the SteamVR dashboard. Open this. On the right hand pane you should now see a spot for message notifications.
When you receive a message, call or calendar event from your phone whilst in VR, whatever app you’re in, a rectangular floating notice will pop up telling you. You can read, respond to and return calls from the ‘Vive’ SteamVR application using the ‘Reply’ and ‘Call’ buttons on the dashboard. Here’s a short video demonstrating the experience.
Virtual reality is by definition an initially isolating experience, and HTC Vive phone services represent a baby step to bridging the gap between our virtual and physical lives – however unwelcome that might be sometimes. But, it has to be said that the way the system is currently implemented feels cumbersome and difficult to manage.
It’s the meeting of two very different technologies at different ends of their evolutionary arcs. People are used to a seamless, smooth experience when using their smartphone because of years of iterative UI design and operating system evolutions. But VR is just starting out, and this attempt to mesh them feels somewhat clumsy. I had real trouble pairing the Samsung Galaxy S6 phone, with multiple retries and reboots required and the fact that the system requires you to reconnect manually to the headset every time you use it feels like a step people simply won’t bother with. Text responses are limited at present to pre-set, predefined options – configured from within the Android app. The HTC Vive microphone provided good enough voice quality for calls too.
All that said, it’s a start, and once it’s up and running it does indeed work. But with current functionality it feels unlikely that people will flock to using the system day to day. We’ll see where HTC take the system from here.