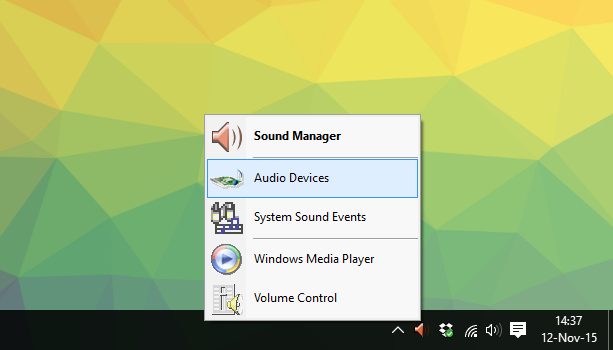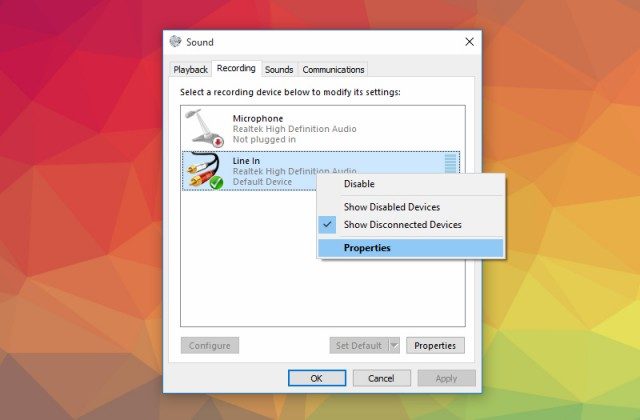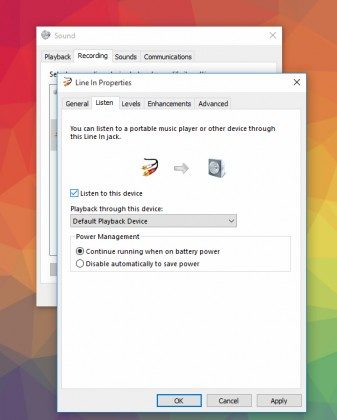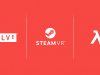So, you’ve got the right Samsung phone and you’re sitting patiently for your new Gear VR—currently available for pre-order from Best Buy—which is bound to come any day now, right? There’s loads of fun virtual reality apps to download once you get it, but how are you going share your virtual experiences with the world?
Following these instructions (and putting in a little elbow grease) you’ll be able to capture near perfect videos—720p resolution at 60 frames per second—headache free and with minimal investment.
Things You’ll Need
- Samsung’s Gear VR headset and compatible phone. There’s three generations of the headset released so far, each with different phone compatibility.
- Recordable – a screen recording app available on Google Play for $3.50. There is also a free version with an unsightly watermark. No root is required to use either app.
- USB to micro USB cable – If you’re like me, you have at least three in your immediate vicinity
- 3.5mm ‘male to male’ stereo cable (like these) for capturing in-game audio – at least a meter in length
- A PC to record audio and process video
- Audacity – or any other audio mixing software you’re comfortable using. Audacity is free and easy to use.
- Windows Movie Maker – or any video editing software you have lying around. Movie Maker is also free and easy to use.
Getting the Right Settings
The list above may sound daunting, but that’s only because there’s no official Gear VR app yet for easily recording in-game video and audio. All screen recording apps (without root) record audio directly from the microphone, which is good for commentary and making audible sighs of frustration, but not so ideal for capturing system audio itself. Our workaround is one of the best methods we know for getting a good capture of both.
 Recordable is the best screen recording app currently on Google Play for capturing in-game video simply because of the number of toggles you can use to dial in on a relatively judder free recording session. Below is a quick guide, thanks to Dee from eVRyday VR, of what settings you’ll need to get an optimal recording with Recordable.
Recordable is the best screen recording app currently on Google Play for capturing in-game video simply because of the number of toggles you can use to dial in on a relatively judder free recording session. Below is a quick guide, thanks to Dee from eVRyday VR, of what settings you’ll need to get an optimal recording with Recordable.
- Start: Immediately
- Countdown: None
- Stop: On return to Recordable app
- Stealth: Hide notifications (checked)
- Frame rate limit: No limit
- Scale: Half screen width and height
- Quality: High definition (6400kbits/s)
- Use Hardware: Hardware accelerated encoding
- Hardware Mode: RGB (fast)
- Limit resolution: Use display size (1440×2560) (unchecked)
- Swap red and blue: Not swapped (unchecked)
- Audio: Record: unchecked if you don’t want to record your voice
- Gestures: Draw: unchecked
Some phones require that you download a companion app for PC/Mac/Linux to ‘activate’ Recordable via USB cable. Click here to download the companion app.
Recording Audio from Gear VR
You have Recordable set up, and you’re ready to jump into a brand new world of VR apps, but what about audio? Technically you can check the ‘Audio: Record’ setting and crank up the volume on your speaker so that your microphone can pick up the sound and be on your merry way, but everyone will hate you forever. Really. It sounds bad and you should feel bad for doing it.

To get a quality audio capture you’ll need to plug the 3.5mm ‘male to male’ cable into a computer (or portable recording device like a Zoom H4N) while you play. Recording audio with Audacity is relatively pain free, but if you’re in need of some quick hints, head over to the official Audacity help guide for tutorials and in depth explanations.
Depending upon your PC’s audio card, you may end up with some buzz on the recording. Toying with the phone’s own volume level as well as any line-in amplification on the PC’s end may help reduce this. Audacity also has a useful tool for noise reduction.
Be sure to export and save your recording. We’ll need to merge it later with the video capture.
Recording Audio Commentary on Gear VR
If you want to comment during your video, you can easily check the ‘Record’ box in Recordable’s audio settings. This will record your phone’s microphone audio into the video file while the game and system sounds from the phone will be captured through Audacity
To hear in-game audio while you record, just plug in a pair of headphones to your computer and check the ‘Listen to this device’ box:
We’ll come back to audio in the ‘Post Processing’ section of the article in a bit.