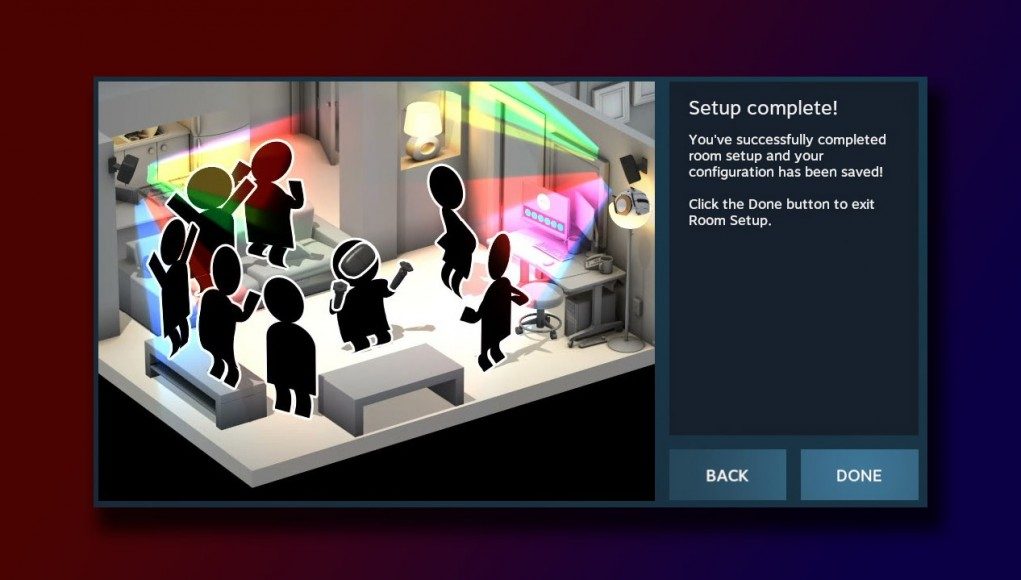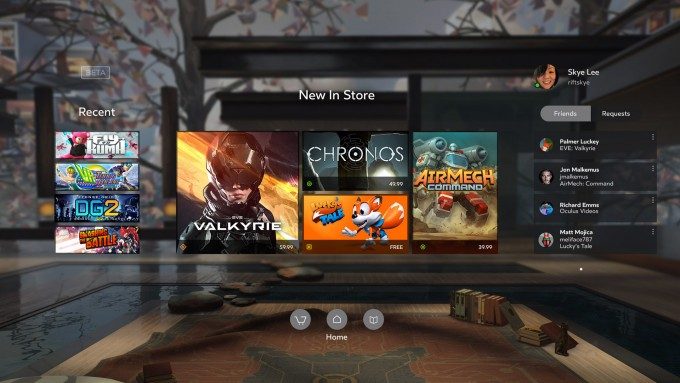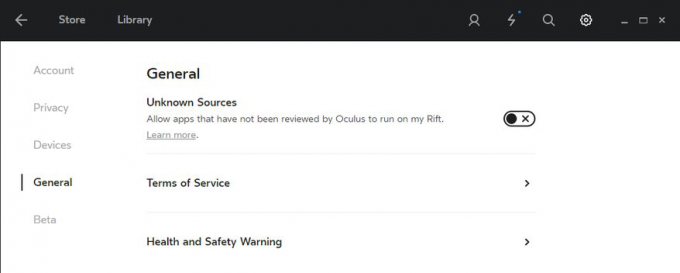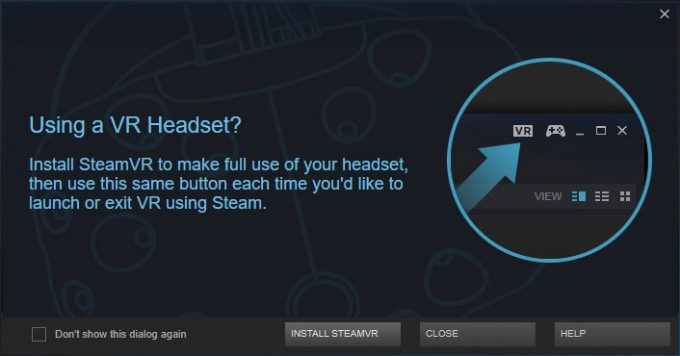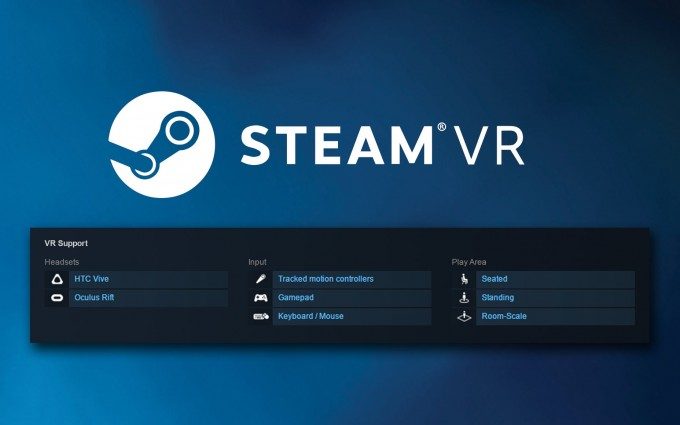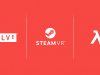Although Valve is now prompting Rift users to install SteamVR, there’s more steps to actually get the Oculus Rift working with Steam. In a few quick steps you can use your Oculus Rift to play Steam and SteamVR games. Our quick guide will show you how.

Valve wants Steam and SteamVR to be the VR content destination of all VR headsets. Although Valve is working closely with HTC to promote the Vive as the flagship headset for the platform, Steam VR also supports the consumer Oculus Rift and even the older Rift DK2 development kit.
How to Play SteamVR Games on Oculus Rift in 4 Steps
1. Make Sure Your Rift is Installed
The first step to getting your Oculus Rift working with SteamVR is actually to make sure your Rift is installed and working correctly. If you haven’t already, go here to download the Oculus Home setup which will walk you through installing your consumer Rift (you’ll also want to use this to install Oculus Home even if you’re using the Rift DK2). Once installed, check to make sure you can launch into the Oculus Home VR environment with no issues.
2. Enable Unknown Sources
Take your headset off and turn your attention to the Oculus desktop app. At the top right, click the gear icon to access Settings. On the left side menu, click General then tick the Unknown Sources switch, followed by the Allow button. Do not close the Oculus desktop app.
3. Install SteamVR
Launch Steam (install it from here if you haven’t already). If you aren’t automatically prompted with a pop-up to install SteamVR, go to Library > Tools and install SteamVR from the list.
4. Launch SteamVR
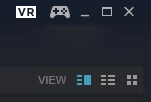 Once SteamVR is installed, you’ll see a VR icon at the top right of the Steam window (near the minimize and maximize buttons). Click this to launch SteamVR. Your Rift should now be detected and you should be able to put on your headset and see the VR version of SteamVR. (Note: The Oculus desktop app will likely need to be running in the background.) The Back button on the Xbox One controller (included with the consumer Oculus Rift) will open the SteamVR menu when you have the headset on.
Once SteamVR is installed, you’ll see a VR icon at the top right of the Steam window (near the minimize and maximize buttons). Click this to launch SteamVR. Your Rift should now be detected and you should be able to put on your headset and see the VR version of SteamVR. (Note: The Oculus desktop app will likely need to be running in the background.) The Back button on the Xbox One controller (included with the consumer Oculus Rift) will open the SteamVR menu when you have the headset on.
Find SteamVR Games for the Oculus Rift
Now you’ve got your Oculus Rift working with SteamVR, but you need to know which games support the Rift specifically. Games on SteamVR are designed with different headsets, inputs, and play areas (how much room you have) in mind.
Steam Search allows you to sort by each of these factors to find SteamVR games that work with your setup (expand the ‘Narrow by VR support’ option on the right).
The typical breakdown follows:
Headset
- HTC Vive
- Oculus Rift
Input
- Tracked motion controllers
- Gamepad
- Keyboard / Mouse
Play Area
- Seated
- Standing
- Room-scale
Some games may be designed to support everything, while others may only be made for seated play with a gamepad, while yet more may only support room-scale with motion controllers. Look carefully the specific Headsets, Inputs, and Play Areas supported by each game before running off and buying everything marked with ‘VR Support’ in sight.
If you’re using a Rift right now, you’ll likely be restricted to playing SteamVR games that support the gamepad or keyboard / mouse (since Oculus hasn’t launched their Touch controllers yet) and Seated or Standing Play Areas (since you’ve only got one sensor for tracking, while wide-area 360 degree degree ‘room-scale’ gameplay requires two sensors).
Play Non-VR Steam Games in VR with Desktop Theater Mode
If you’re a PC gamer, you’ve probably got a huge library of non-VR games and wouldn’t mind a way to bring them into VR. With SteamVR’s Desktop Theater Mode, you can play your entire Steam game library in virtual reality on a virtual big screen TV.
To do this, simply put your headset on and jump into SteamVR. Then use the menu to launch a non-VR game in your library. Launching the game this way will bring it up in Desktop Theater Mode which will allow you to play it on a virtual big screen TV in a home-theater like setting.
This feature is pretty basic for now, but we hope to see Valve update it over time with more functions (especially social!).