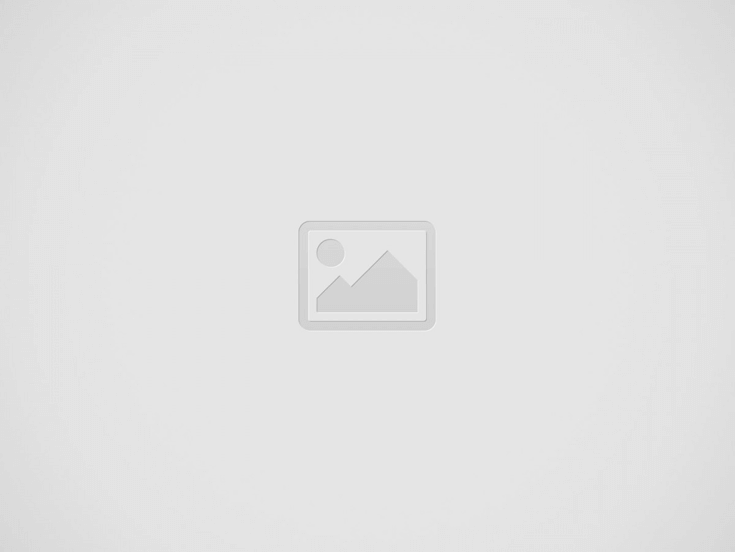Quest 3 is here and comes with a bunch of quite helpful but often hidden features (most of which will also work on Quest 2!). Here’s a breakdown of tips and tricks you’ll definitely want to know.
Updated – December 5th, 2023
And maybe the biggest tip of all—Quest 3 can be made way better with some key accessories, especially an improved headstrap! Check out our top picks for Quest 3 accessories.
1. Quest 3 Screenshot & Video Capture Shortcut
If you’re new to Quest 3 you’ll almost certainly want to capture screenshots and videos of your VR shenanigans to share with friends. Luckily this is easy with a shortcut you can do even in the middle of playing a game.
Screenshot Shortcut:
Hold Meta button (menu button on right controller) then pull trigger once
Start Video Capture Shortcut:
Hold Meta button (menu button on right controller) then pull and hold trigger for a few seconds. You’ll see a message appear when capture has started.
End Video Capture Shortcut:
If you’re already recording a video, you can do the same command as Start Video Capture Shortcut to stop the recording. This works whether you started recording with the shortcut, by voice, or by through the regular capture button.
You can also take screenshots and videos with Voice Commands which we’ll cover… right now.
2. Quest Voice Commands
Voice Commands on Quest are a very helpful but highly slept on feature that will let you launch games, search the store, navigate your headset, capture screenshots & video, and more. Note: Voice Commands on Quest is only currently available to US headsets.
How to Turn on Voice Commands on Quest 3:
- In your headset open your app library and then open Settings
- In settings navigate to System → Voice Commands
- Turn on Voice Commands switch
- Turn on Voice Commands shortcut switch
How to Activate Voice Commands With Controllers
- Double tap the Meta button (menu button on right controller)
- Wait for an audio cue to know the headset is listening
- Speak your Command
How to Activate Voice Commands With Hand-tracking
- Hold your right hand up and face it toward you
- Pinch and hold your fingers to open the Quest quick-menu
- With your fingers still held, move your hand right to select Assistant
- Release your pinch to activate Voice Commands
Tip: You can use Voice Commands anywhere in the headset, even in the middle of a game.
What You Can Do with Voice Commands on Quest:
- Launch games – “Open Beat Saber“
- Search the store – “Search the store for Electronauts“
- Navigate the headset – “Open Settings” | “Open Store” | “Open Library”
- Manage the headset – “Restart” | “Shut down” | “What’s my battery”
- Capture Photo & Video – “Capture screenshot” | “Capture video” | “Stop recording”
3. Switch Between Controller-tracking and Hand-tracking
For the most part, Quest 3 is pretty good about understanding that setting your controllers on a flat surface means you want to start using hand-tracking. But sometimes it gets a little confused. There’s a shortcut to guarantee the headset switches from controller-tracking to hand-tracking, but you’ll need to enable it first.
How to Enable ‘Double Tap Controllers for Hand-tracking’
- In your headset open your app library and then open Settings
- In settings navigate to Movement Tracking
- Turn on ‘Double Tap Controllers for Hand-tracking’ switch
How to Activate ‘Double Tap Controllers for Hand-tracking’
- As the shortcut says, tap your controllers gently together twice and the headset will immediately switch to hand-tracking. To switch back to controllers just pick them up.
4. Force Screenshots & Videos to Actually Sync to Your Phone
When you capture screenshots and video on your headset it’s supposed to sync to your phone so you can access it through the Meta Quest app and share it from there how you please. In practice, media almost never automatically syncs for me. However, you can force individual captures to sync to your phone.
Force Screenshot or Video Sync on Quest 3
- In your headset open Camera from the menu bar
- Find the screenshot or video you want to sync
- Click the ‘three dots’ menu on the file
- Click Sync Now
Within a few seconds for screenshots, and maybe a minute or two for large videos, you can open your Meta Quest app and navigate to Gallery to find your synced media (make sure to ‘pull down to refresh’ on the gallery if your media isn’t appearing). From there you can download the photo or video onto your phone and share it as you wish. The time it takes to sync may vary depending on your internet speed.
5. Double-tap for Passthrough
This is an incredibly useful feature which is the quickest and easiest way to turn on passthrough to get a quick glimpse outside of your headset (even in the middle of a game).
Just gently double-trap on the side of the headset (you can even tap it with your controller) and the passthrough view will appear.
This feature should be enabled by default, but if it isn’t you can turn on Double-tap for Passthrough:
- In your headset go to Settings → Physical Space → Passthrough
- Turn on the ‘Double-tap for Passthrough’ switch
6. Turn on 120Hz Refresh Rate
By default, Quest 3 runs at a 90Hz refresh rate (which is how often the screen updates). For a smoother and lower latency experience, you can bump the refresh rate up to 120Hz.
How to Turn on 120Hz Refresh Rate on Quest 3:
- In your headset go to Settings → System → Display
- Turn on ‘120Hz Refresh Rate’ switch
Now the Quest menus should run at 120Hz be default, and any applications that support 120Hz will be able to use the mode too. Note that this may have a small impact on battery life.
7. Extended Battery Mode
Speaking of battery life on Quest 3, the headset has a built-in mode to squeeze the most power out of your headset.
How to Turn on Extended Battery Mode on Quest 3:
- In your headset go to Settings → System → Power
- Turn on ‘Extended Battery Mode’ switch
Turning on Extended Battery Mode will reduce the brightness, resolution, and likely framerate so the headset does less work and consumes battery more slowly.
8. Set Your Own 360 Background in Home
Meta offers a range of virtual environments for the Quest Home space and most use a 360 photo as their backdrop, but you can also use your own 360° photo as a backdrop.
How to Set 360 Background in Quest Home:
- In your headset go to Settings → Personalization → Virtual Environment
- Scroll all the way to the bottom of the list of Virtual Environments
- Click the arrow next to ‘Custom Skybox View’
- Select one of the default skyboxes, or select your own
Note that the default Quest 3 Home environment doesn’t show the backdrop (nor do a few others). Most of the environments will show your skybox but some give a better view than others, so experiment to find which one you like the most.
9. Lock Individual Quest Apps for Privacy
Its fun to share VR with friends and family. Since many different people might use your Quest 3, it’s nice to be able to lock specific apps so another person doesn’t stumble upon your Messenger chats, overwrite your game progress, or snoop through your browser history.
How to Lock Quest 3 Apps:
- In your headset go to Settings → Apps→ App Locks
- Select the app(s) you want to lock
- Enter a password pattern by using your finger or controllers to connect the dots in a memorable pattern
Now any time you launch that app you’ll need to put in your password before it can be used. Apps must be minimized or fully closed in order to lock after you use them. Sleeping the headset will not lock the currently active app.
10. Color Blind Mode and Text Size
Did you know that an estimated 8% of men and 0.5% of women are colorblind? That’s almost as many as there are left-handers! If you’ve never checked for colorblindness, this 30 second test is a good place to start.
Luckily Quest 3 includes some accessibility options to make it easier to use for those who are colorblind or with limited vision.
How to Turn on Color Blind Mode:
- In your headset go to Settings → Accessibility → Vision → Color Correction
- Turn on Color Correction switch
- Select from one of four colorblind types
How to Increase Font Size on Quest 3:
- In your headset go to Settings → Accessibility → Vision
- Under Text Size, choose between five different size options.
Your headset will need to restart after you change the text size, and unfortunately the size change will only apply to system menus.
11. Type More Easily with Swipe Keyboard on Quest 3
Typing with your index fingers or laser pointers isn’t terribly fast. If you want to pick up the pace, you can enable a ‘swipe to type’ feature on Quest 3 that works similarly to what you see on many smartphones.
How to Enable Swipe Typing:
- In your headset go to Settings → Experimental
- Turn on the Swipe Typing switch
If you don’t see the option in Settings → Experimental, it may have been moved to Settings → System → Keyboard.
Now any time the system keyboard pops up, you can use swipe typing with either your finger or your controllers.
12. Share Your View with Friends to Your Phone or Browser
Whether you want to be in the headset and show something to people outside of it, or they’re in the headset and you want to be able to see what they’re doing to help them, casting is the best way. You can cast a video view of what’s happening in the headset to your smartphone or any web browser.
How to Cast Quest 3 to Smartphone:
- Make sure your smartphone and headset are both connected to the same Wi-Fi hotspot
- Make sure you have the Meta Quest app installed on your smartphone
- In the Meta Quest app, on the Home page (‘Feed’) an image of your headset will be shown at the top of the page
- Click the ‘Cast’ button next to the headset
This will begin casting from the headset. The user inside will see a small light on their screen indicating that the headset is casting.
How to Cast Quest 3 to Browser:
- On your PC or smart TV, navigate to oculus.com/cast
- Make sure you are logged into the same account that’s on your headset
- In your headset, press the Meta button (menu button on right controller)
- Select the Camera icon from the menu bar
- Select the Cast button at the top
- Press the menu button to return to your game
13. Launch Apps From Your Smartphone so They’re Ready When You Are
Usually when you decide to play VR you might need to do a little prep, like move a chair, take a swig of water, or fix your hair. Wouldn’t it be nice if the app you want to play could be loading in the background before you even put on your headset? Luckily that’s possible!
How to Launch Quest 3 Apps From Your Smartphone:
- Make sure you have the Meta Quest app installed on your smartphone
- In the Meta Quest app click Menu in the bottom navigation bar
- Scroll all the way down the page and click My Library
- Select the app you want to launch
- Click the Launch button on the app page
14. Open a Link From Your Phone in the Quest Browser
Sometimes you want to view a specific webpage in your Quest browser, but it would be a pain to type it into your headset by hand. Luckily you can open any URL from your phone directly in your headset.
How to Open Links on Quest From iPhone or Android
- Ensure the Meta Quest smartphone app is installed.
- On your smartphone, browse to the page you want to open, then use your browser’s ‘Share’ function (this will also work with the share function in other apps, as long as the thing being shared is a URL).
- Among the list of apps you can share the URL to, select the Meta Quest app.
- This will open the Meta Quest app and give you the option to either open the website in your headset or bookmark it to find in your headset later.
If you don’t see the Meta Quest app in your phone’s share sheet, you may need to enable it. Instructions to do so can be found here for iPhone and here for Android.
This is especially useful for getting WebXR content to your headset, which is immersive content that comes straight through the browser with no installation required.
15. Set Your IPD for Maximum Comfort & Immersion
Your interpupillary distance (also called IPD) refers to the distance between your eyes. IPD varies from person to person, sometimes considerably. For various reasons, matching the distance between your headset’s lenses to your own personal IPD improves comfort and immersion.
How to Set Your IPD on Quest 3
- Follow our guide here to find the easiest way to measure your IPD
- Put on your headset and feel along the bottom of the visor for a dial (this is on the opposite side from the volume buttons
- Spin the dial until you see an on-screen indicator appear that shows a number. Set this number to match your IPD measurement
How to Set Your IPD on Quest 2
- Follow our guide here to find the easiest way to measure your IPD
- Unlike Quest 3, Quest 2 does not have an IPD dial but instead has three discrete IPD settings. You will be moving the setting to the most appropriate position for your IPD.
- Not wearing your headset, grab each lens with one hand.
- Gently move the lesnes toward or away from each other into one of three positions according to the chart below (the lesnes will ‘click’ into each position)
IPD Range Lens Spacing Setting 61mm or smaller Position 1 (narrowest) 61–66mm Position 2 (middle) 66mm or larger Position 3 (widest)
16. Check a Game’s Comfort Rating Before You Buy
Your comfort in VR can vary drastically from one game to the next. Generally this is related to how much artificial motion an app employs. Games like Beat Saber—where you only stand in one place—tend to be comfortable for almost everyone, while games like Warplanes: WW1 Fighters—which have you twisting and turning in an airplane—can be uncomfortable for some.
Luckily every app in the Meta Quest store has one of three comfort ratings:
Comfortable – appropriate for most people
Moderate – appropriate for many but certainly not everyone
Intense – not appropriate for most people, especially people new to VR
The comfort rating for every Quest app is listed on its store page which you can find through the Meta Quest smartphone app or when browsing the store on the web:
I hope everyone discovered at least one thing they didn’t know about their headset in this list! Are there any great Quest 3 tips & tricks we missed? Drop them in the comments below!
Get the Most Out of Quest
The Best Quest 3 Accessories: Quest 3 is a great headset but there's a few areas where accessoires can really improve the experience, especially the headstrap!
The Very Best Quest Games: The Quest library can be daunting, here's our quick guide to the best games.
Essential Quest Tips, Tricks, and Settings: If you're just diving into VR as a new Quest owner, you should absolutely check out our Quest Tips & Tricks Guide for a heap of useful tricks and settings everyone should know about.
Fitness and Fun on Quest: For fitness in VR that's as fun as it is physical, check out our suggestion for a VR Workout Routine.
Relaxing in VR: Are you less of a competitive gamer and more interested in how you can use VR to chill out? We have a great list of VR Games for Relaxation and Meditation.
Flex Your Creativity in VR: And last but not least, if you're a creative type looking to express yourself in VR, our list of Tools for Painting, Modeling, Designing & Animating in VR offers a huge range of artful activities, with something for everyone from fiddlers to professionals.