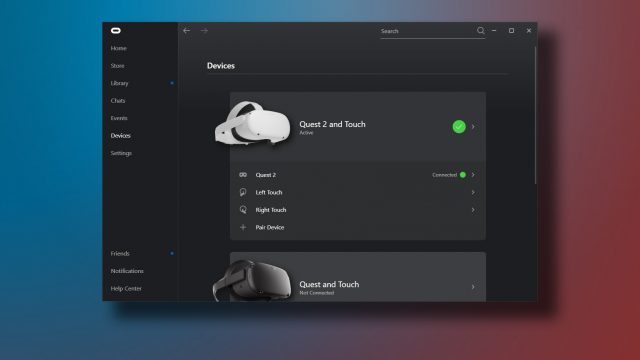Facebook promised that tethering Quest 2 to a PC via Oculus Link would eventually support the headset’s full 90Hz refresh rate. With the latest updates to Quest 2 and the Oculus PC app, this is now a reality.
Facebook started rolling out the Quest 2 v23 update last week with a bunch of improvements for the headset. Part of that update enables Quest 2 to run at 90Hz by default. In parallel, the company also updated the Oculus PC app to allow Oculus Link to run at 90Hz on the headset.
In order to use Oculus Link at 90Hz on Quest 2 you’ll need at least the v23 of the headset software and the desktop software (note that because these updates are just rolling out they may not be available to all users right away).
How to Update Quest 2
- In your headset, bring up the Quest menu by pressing the Oculus button on your right controller. Find the Settings section (gear icon).
- On the left of the Settings section select ‘About’ at the bottom of the list
- Look next to the ‘Software Update’ label to see if a new version is available
ℹ️ Check the ‘Version’ label on the same page to see which version is currently installed
How to Update Oculus PC Software
- In the Oculus PC app, select ‘Settings’ on the left menu
- At the top of the Settings page, select ‘Beta’
- Enable the switch for ‘Public Test Channel’
- Go to the ‘Library’ page and click the ‘Updates’ tap to see if an ‘Oculus Software Update’ appears in the list (you may need to click the download arrow next to it to begin the update)
ℹ️ This process installs the latest beta version available to you, to roll back to the previous version, disable the Public Test Channel option. To check your current version, access the Settings page then the ‘General’ tab. Scroll all the way to the bottom to find the ‘Oculus App Version’ listed.
Once you’re running v23 of both the Quest 2 and Oculus PC software you’ll be able to configure your Oculus Link refresh rate between 72Hz, 80Hz, and 90Hz, as well as adjust the render resolution. 80Hz and 90Hz require a USB-3 cable and port on your PC.
To see all your options, connect Quest 2 to your PC, then go to the Oculus PC software. Access the ‘Devices’ menu on the left side, then select ‘Quest 2 and Touch’. From the panel that pops out on the right, scroll down to find ‘Graphics Preferences’ where you can change the refresh rate and render resolution of Oculus Link (original Quest users can’t change framerate but they can adjust Render Resolution).
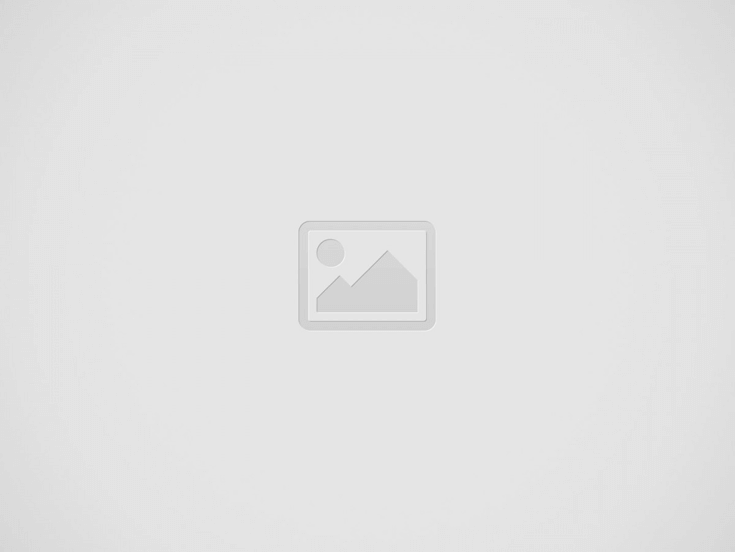
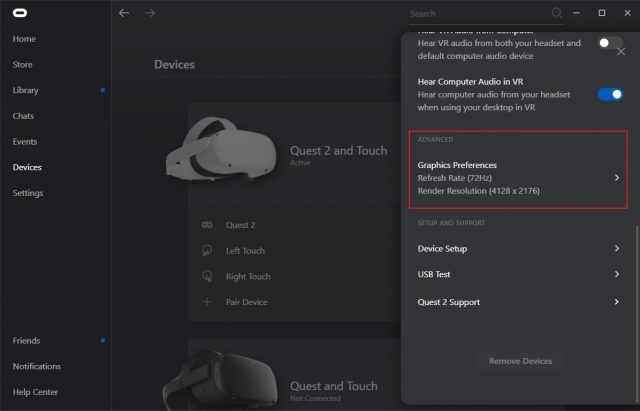
– – — – –
We’re glad to see Oculus Link updated with 90Hz support for Quest 2, and Facebook is promising even more updates in the future, including more directly integrating your PC VR library into the Quest interface.