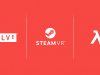PSVR 2 is finally here and for those of you lucky enough to get your hands on Sony’s newest VR headset, here’s some essential tips and tricks you’ll want to know.
Updated – March 31, 2023
PSVR 2 is a pretty straightforward headset thanks to the fact that once you plug it into the console you’ll see the usual PS5 menu that you’re already used to. However, the headset does have a few less obvious capabilities that you’ll want to know about.
1. Voice Input
PSVR 2 supports the same voice commands as PS5, and thanks to a microphone that’s mounted right next to your mouth, they work very well! Voice commands through PSVR 2 can be used to easily launch games and apps (instead of digging through the game library) or to open certain settings pages (instead of digging through the settings menu). All you have to do to get the console to listen is say “Hey PlayStation.”
If you’ve never used voice commands on PS5 before, you’ll need to enable them first. To do so go to Settings > Voice Command (Preview) and enable the option.
2. Quick Menu
PSVR 2 has a quick menu that makes it easy to access frequently used settings. To open the PSVR 2 quick menu, just double-tap the PlayStation button on your controller.
3. Lens Calibration
Since PSVR 2 has such a small sweet spot (the area of the lens where everything is at its clearest), it’s important to get the lenses dialed in just right to your specific IPD.
Luckily PSVR 2 has a built-in lens calibration that’s easy to run at any time, even in the middle of a game.
You’ll be prompted to run the calibration initially when you set up your headset for the first time, but since you put the headset on a bit differently every time (and sometimes the lenses can get bumped which adjusts their spacing) it’s worth running the calibration every few sessions to make sure you’re seeing the clearest image through the headset. You should also run the calibration step any time a new person puts on the headset so they can get the ideal fit.
To run lens calibration on PSVR 2, double-tap the PlayStation button on the controller, then select Adjust Visibility from the quick settings menu.
The calibration will help you not only adjust the headset to the ideal IPD (distance between the lenses), but also tell you if the headset is sitting too high, low, or crooked on your head. Having the best fit will also increase the accuracy of the headset’s eye-tracking function.
4. Use PSVR 2 Without a Display Connected
Though PSVR 2 mirrors its display onto whatever TV you’re connected to so spectators can see what you’re up to, you can also use the headset while your TV is turned off, doing something else, or disconnected entirely.
Just note that to set up your PSVR 2 for the first time you’ll need a connected display, but once you have it set up you can turn off the display or unplug it entirely and your headset should continue to work just fine.
5. Where to Find PSVR 2 Volume Control
This one really shouldn’t be a tip or a trick, but it’s not entirely intuitive where to find the volume control for PSVR 2.
Instead of being in the quick settings menu, you can find the volume adjustment for PSVR 2 by pressing the PlayStation button to bring up the bottom menu, then selecting Sound (speaker icon). In the Sound menu you’ll see PSVR 2; click on it to find the volume adjustment.
6. Use Headset Button to Mute Microphone
The button on the bottom of PSVR 2 gives you one-click access to the headset’s passthrough view, which is very handy. However you have the option to rebind this button to act as a microphone mute toggle instead, which might be useful if you find yourself playing multiplayer VR games regularly.
To make the button on PSVR 2 mute the microphone, go to Settings > Accessories > PlayStation VR2 > VR Headset section > Function Button Assignment, then switch it to Mute Microphone.
Even if you change the button’s function, you can still quickly access the passthrough view by double-clicking the PlayStation button on the controller to open PSVR 2 quick settings, then click ‘View Surroundings’.
7. Use PSVR 2 as a 120Hz HDR Display for Playing Flat PS5 Games
While PSVR 2 is undoubtedly an impressive VR headset, you can also use it to play regular PS5 games and watch video content—Sony calls this ‘Cinematic Mode’ for PSVR 2.
To do that, all you need to do is launch a non-VR game or app on PS5, then use a standard PS5 controller to play (unfortunately the Sense controllers won’t work for regular content because they don’t have all of the same buttons and controls as a regular controller). Some non-game apps may work with the Sense controllers for simple navigation however.
And technically speaking, PSVR 2 can function like a regular high refresh rate (120Hz) HDR TV, which means it will be able to play flat PS5 games that support a 120Hz performance mode and it can correctly display any HDR content that an HDR TV could.
While PSVR 2 automatically runs at 120Hz and HDR mode for VR games, you need to enable both 120Hz and HDR for flat PS5 games and content.
To do so, go to Settings > Accessories > PlayStation VR2 > Cinematic Mode. Then select Video Output for Cinematic Mode. There you’ll find the option for both 120Hz output and HDR.
8. Change the Size of the PSVR 2 Cinematic Mode Screen
So you’re playing PS5 games using your headset like a high performance TV, but maybe you wish your screen was a little bigger or smaller?
Luckily you can easily adjust this by double tapping the PlayStation button on the controller to access the PSVR 2 quick settings, then use the Screen Size slider to adjust the size.
If you want to reposition the screen you can also press and hold the options button (on the right controller) which will move the screen directly in front of you regardless of where you’re looking.
9. Tighten Your Sense Controller Straps the Easy Way
Nobody thinks they’re going to accidentally throw their controller until it happens. That’s why I personally always use my wrist straps when using a VR headset, and recommend others do too. After using VR headsets for more than 10 years, I have smashed 0 TVs and broken 0 controllers.
Luckily Sony has come up with a neat design for the wrist straps on the PS Sense controllers that allows you to tighten them with one hand.
PSVR 2 has a neat ‘self-tightening’ wrist strap. Surprised I haven’t seen this before. pic.twitter.com/v4itutthXm
— Ben Lang (@benz145) February 21, 2023
To do so just pull the wrist strap so there’s tension on the band, then rotate your wrist to tighten the strap. If it doesn’t seem to be working, try rotating your wrist the other direction.
10. Dark Rooms Are No Longer Ideal
With the original PSVR, you’d get the best headset and controller tracking when playing in a dark room because of the way the tracking system on that headset worked. When everything else was dark, it was easier for the camera to pick up the glowing tracking markers on the headset.
With PSVR 2 now using an inside-out tracking system, playing in a dark room will actually hinder tracking performance rather than help it. In our testing we found the headset is quite good at tracking in low light, but even so it isn’t the ideal way to play.
While too much sunlight (ie: being completely outdoors) is also an issue, playing in a normally lit room will give you the best tracking performance on the headset.
11. Enable Tracking Support for Tough Tracking Conditions
Speaking of tracking performance, if you feel like your headset is having tracking issues, you can turn on an additional option which will use your TV as a tracking marker to make it easier for the headset to have something to lock onto.
To enable Tracking Support on PSVR 2, go to Settings > Accessories > PlayStation VR2 > Tracking Support and turn the option on.
In our testing we found that PSVR 2 tracking is really solid, and for most people this option shouldn’t be necessary. In some specific cases (ie: a room with lots of skylights letting in tons of bright sunlight), or a completely white room with no discernable features, it could be helpful.
Note that this option will only improve head-tracking; if you’re having tracking issues with only your PSVR 2 controllers, something else is likely to blame.
12. Enable Sidetone to Hear People Around You More Easily
This is one I wish I knew while I was reviewing PSVR 2 in the first place! While the earbuds included with the headset do a decent job with noise isolation, in cases where you do want to be able to hear what’s going on outside of your headset, you can use the ‘sidetone’ option which picks up sound from the headset’s microphone and sends it through the earbuds.
To enable Sidetone on PSVR 2, go to Settings > Sound > Audio Output > Sidetone and adjust the setting to the desired volume.
13. Find Every Free Demo Game for PSVR 2
If you don’t know what PSVR 2 game to buy next, it’s worth keeping an eye on the PSVR 2 demo store page. Most PSVR 2 games don’t have demos, but some do, including big ones like Resident Evil Village and Horizon Call of the Mountain.
For an always up-to-date list of PSVR 2 demos, see this section of the PlayStation Store.
Got any great PSVR 2 tips & tricks to share? Let us know in the comments below!
Thanks to our friends at Cas & Chary VR for tips 12 and 13! You can find a few more good tips not on our list in their PSVR 2 tips video.