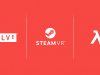Valve has provided the first high-res glimpse of the unique TF2 Oculus Rift hat that users of the HMD will be able to wear. A patch for TF2, which enables ‘VR mode‘, rolled out yesterday alongside the news. Valve created an ‘Oculus Rift User Guide’ page in the Team Fortress 2 wiki which details exactly how to use the Rift with the popular FPS.
Hats are an odd obsession in the world of TF2. The game currently offers over 250 hats which can be traded freely among players. While some hats can be purchased for real money through the game’s online store, it’s unlikely that the Oculus Rift TF2 hat can be bought. With only around 10,000 dev kits currently ordered (and not all of those people will actually play TF2), the Rift hat is likely to be a coveted rarity, perhaps at least until the consumer version of the HMD launches.
Yesterday the patch that enables VR mode for the Oculus Rift went live. The top bullet in the changelog reads, “Added support for running VR mode on the Oculus Rift,” among other changes. Full patch notes here if you’re interested.
Additionally, Valve has put together a page in the TF2 wiki titled ‘Oculus Rift User Guide‘ which contains a surprisingly detailed list of info about using the Oculus Rift with TF2.
How to Use the Oculus Rift with TF2
 To launch TF2 in VR mode, right-click on Team Fortress 2 in Steam, select Properties > Set Launch Options, then add ‘-vr’ to the command-line (without the quotes, of course). The wiki page notes that “you can also create desktop shortcuts with and without the “-vr” option to let you easily switch between VR or normal monitor modes.”
To launch TF2 in VR mode, right-click on Team Fortress 2 in Steam, select Properties > Set Launch Options, then add ‘-vr’ to the command-line (without the quotes, of course). The wiki page notes that “you can also create desktop shortcuts with and without the “-vr” option to let you easily switch between VR or normal monitor modes.”
Following this initial setup, Valve recommends that you use the developer console to initiate calibration:
- Although you can just start playing with the default settings, to avoid discomfort we highly advise calibrating the device for your eyes. See “Calibrating your Inter-Pupillary Distance” below.
- If you use the “A” vision lenses in the Rift, you don’t need to do anything to let the game know. If you have switched to the “B” or “C” lenses, you will need to set the oculus_lens_type convar to “B” or “C” respectively.
They also have recommendations for reducing any potential motion sickness induces from using the Oculus Rift with TF2:
- Start slow. For the first few sessions, plan to play for no more than ten minutes in VR.
- Calibrate the device for your eyes. Having the correct IPD helps a lot.
- Start with some of the slower characters, such as Heavy or Medic. Avoid the faster or close-range characters such as Scout, Pyro, or rocket-jumping with the Soldier – they can produce particularly intense experiences in VR.
- Stop if you feel unwell. You cannot “push through” motion sickness, it just continues. If it gets bad it can last a long time after you stop playing. As soon as you feel uncomfortable, take the HMD off, take a break and do something else for a while.
- Many people find that over time they become used to the effects – they get their “VR legs” – and can play for longer without feeling unwell.
- Some very lucky folks never get any effects at all and can play for many hours. You are freaks and the rest of us are very jealous of you.
There are some tips for running the game as quickly as possible, thereby reducing latency between your commands and the Oculus Rift:
- In the TF2 advanced video settings, make sure “Wait for vertical sync” is disabled.
- In the TF2 advanced video settings, make sure “Motion blur” is disabled.
- Make sure wait-for-v-sync is not forced on by video card control panel settings.
- Disable the “Aero” Windows desktop composition engine. Right-click on your desktop, click “Personalize” and then select one of the “Basic” or “Classic” themes instead of an “Aero” theme. An easy way to tell that Aero is disabled is that your windows don’t have that translucent frosted-glass effect on their title bars any more.
Valve has also built a number of experimental VR control schemes into TF2. They say that the default scheme is what most people seemed to like in their testing, but encourage users to play with the settings to see what works best. A console command let’s you toggle through the different VR control modes:
- vr_moveaim_mode: options for controlling movement and aim. Modes 0 through 4 are all interesting to try. 5 and above are probably not.
- 0: aiming and steering with your face, the mouse just rotates your “hips”. This is a good mode for use with a control pad.
- 1: aiming with your face, steering only with the mouse. This mode may be buggy and “drift” after a while.
- 2, 3, 4: slightly different versions of aiming with the mouse within a “keyhole” in your view. 3 is the default that TF2 ships with.
- 5, 6, 7: assorted other experiments.
- You can also cycle to the next value with the console command “vr_cycle_aim_move_mode”
There are tons of other options to play with and a list of known bugs which will likely change over time as Valve continues to update TF2 for the Oculus Rift.