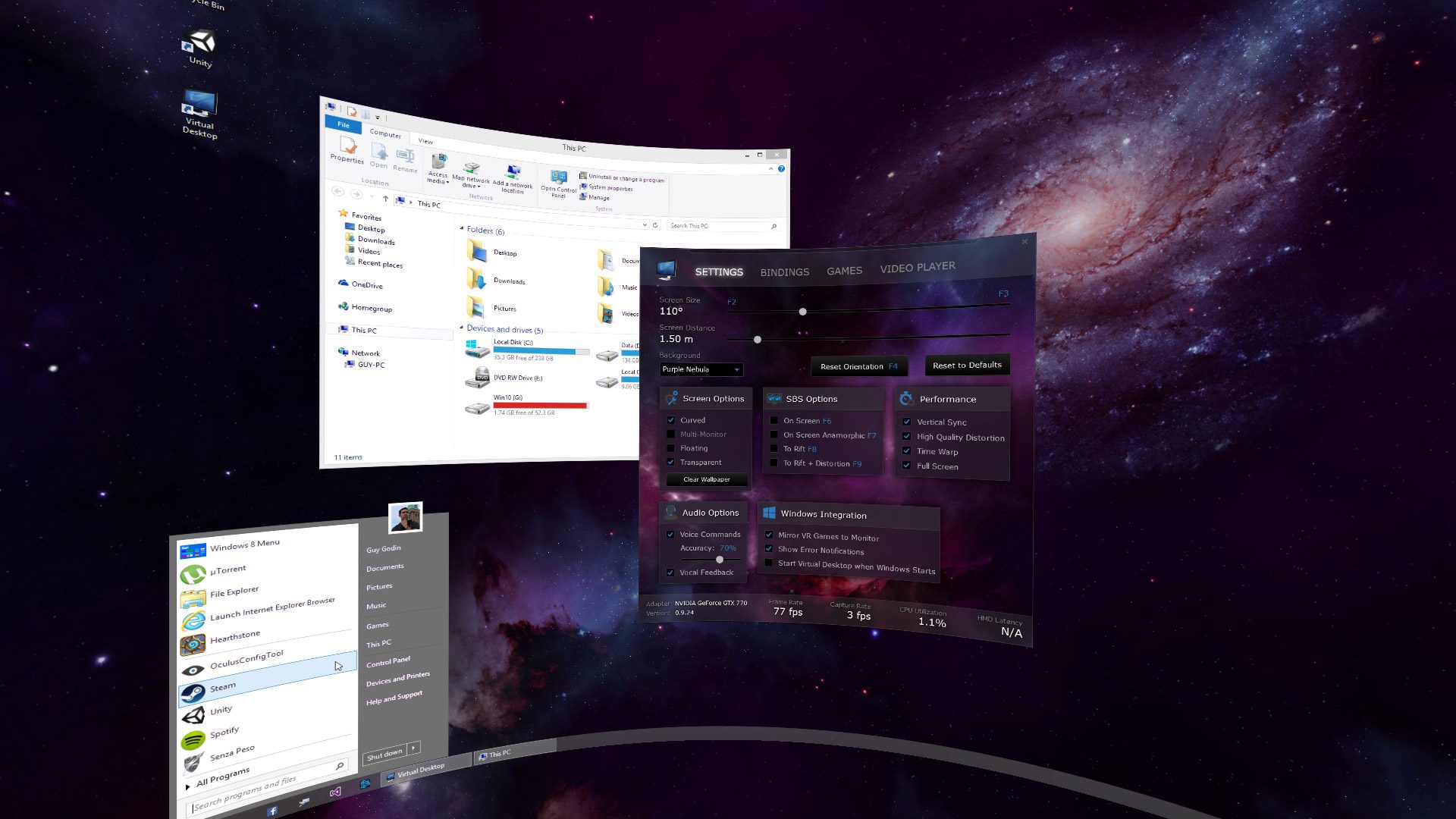While futurists have contemplated for years what virtual reality computing might one day look like, there’s a simple solution to using your Windows computer in VR today, it’s called Virtual Desktop, and we’ve got a look at the latest version (0.9.25) that you can download and use right now.
Virtual Desktop fills a curious usage gap for the Oculus Rift. Newcomers to the VR scene are often bewildered that plugging the VR headset into their computer doesn’t provide a VR view of their operating system by default. While we might have that sort of functionality built into the OS one day, in the meantime usage of the Oculus Rift requires a constant on and off of the headset as you users move from one native VR experience to the next, with no ability to use Windows itself or apps that haven’t been specifically designed for virtual reality.
But it doesn’t have to be that way, thanks to Virtual Desktop, a free app that instantly makes the entire Windows operating system VR-capable. In fact, wouldn’t you know it—I’m writing this article in VR right now. Essentially anything that you can use on your monitor—whether it be Minecraft, Facebook, or Photoshop—you can use in VR with Virtual Desktop.
Video of an older version of Virtual Desktop shows you what you can expect from the app.
We got a sneak peek of the latest version of Virtual Desktop (0.9.25) which is available now for free. For those who have already been using the app, here’s what’s new:
- New UI: Modern look, window is now resizable
- New Installer: Now a single installer for both 32-bit/64-bit versions
- Voice Commands: Users can now launch games and perform other tasks using simple voice commands
- Mirror to Monitor is now a global option and will work with games launched outside of Virtual Desktop or games with launcher dialogs (supports games running DirectX 9, 10 and 11)
- 360 videos can now be played while the desktop is visible through the “Always Show Desktop” option in the video player tab
- Lots of bug fixes
- Compiled against latest Oculus SDK (0.5.0.1)
For those that have never used the app before, let me break it down.
When you launch Virtual Desktop and don the Oculus Rift, you’ll be greeted with a curved, floating version of your familiar Windows desktop—wallpaper, icons, Start button and all—albeit surrounded by stars. Welcome to your new office… in the midst of interstellar space. Virtual Desktop comes with a few different starry background options, or you can opt for complete darkness if you can’t help but be distracted by the beautiful nebulae (yes that’s the plural of nebula) around you. There’s also a home-theater option for when it’s movie time (though you can use your desktop in there too!).
There’s a cool transparency option for your desktop background which, far as I can tell, makes any dark colors transparent, allowing your wallpaper to meld with the starry background. You can achieve some pretty cool effects with this. Or you can remove your desktop background entirely and see your icons and Start button floating alone in space.
Now that you’ve got Virtual Desktop running, pretty much anything you’d expect to be able to do on your computer on a regular basis can be done right there in VR, whether that be using a web browser, a program like Photoshop, or even playing non-VR games like Minecraft.
While Virtual Desktop is indeed great for making anything you can run on your monitor VR-capable, it’s also a great way to get to and from native VR experiences, thanks to the game launcher. Instead of finding your desired VR app with the headset off, then configuring its settings, launching, putting on the headset, playing, removing the headset, then finding your next game (rinse and repeat), you can do the whole thing seamlessly from within Virtual Desktop without ever having to remove the headset.
In Windows 7 I saw a few moments of vertical tearing while control of the VR headset was handed from Virtual Desktop to the VR app, though this was easy enough to counter by simply keeping my head still for the few seconds that it happened. Other than this, Virutal Desktop has run flawlessly with 75 FPS headtracking, save for an occasional hiccup when minimizing and restoring certain programs.
In Windows 8 and 10, developer Guy Godin says that the experience is much better, avoiding these issues completely.
“The experience isn’t as good on 7 since there is no good API to capture the screen (and I have to force disable Aero to get a decent capture rate). The capture technique on Windows 7 involves more CPU usage and will hiccup a lot more,” he said. “On Windows 8, there is a new capture API that lets me grab the desktop image directly on the GPU, so the DWM (desktop window manager) doesn’t have to be disabled like on 7. This makes the experience is a lot smoother on Windows 8 and beyond. On the latest Windows 10 build, switching in and out of fullscreen is almost instantaneous so its only getting better with newer versions of the OS”
One other bother was a new bug that causes the Oculus Health & Safety warning screen to appear when VR apps hand control back to Virtual Desktop, but I imagine this is largely under Oculus’ control for now.
Paired with the newly-global ‘Mirror’ option, which displays VR games on the physical monitor in the real world, Virtual Desktop becomes a VR demonstrator’s new best friend, finally eliminating the need to tell demoees to close their eyes while switching them from one VR experience to the next, or constantly asking “what are you seeing now?” in an attempt to give proper instructions.
Virtual Desktop also allows for easy viewing of side-by-side content (like 3D photos and videos) as well as spherical video in both 180 or 360 degrees, and optionally in 3D. You can quickly toggle between view types (On Screen, On Screen Anamorphic, To Rift, To Rift + Distortion) with F6, F7, F8, and F9 respectively. To launch a video, simply go to Virtual Desktop’s Video Player tab, select your video, and then adjust options on the fly. The Virtual Desktop window will automatically fade away if you leave your mouse still, and reappear when you move it. Nice touch.
Virtual Desktop may still be in beta according to its developer, but it works surprisingly well. At the great price of free there’s no reason not to check it out (and no reason not to consider dropping a donation to developer Guy Godin using the donate button on the Virtual Desktop website to support continued development!).