Due to the ongoing pandemic, this year’s Super Bowl is set to be very different. If you have a VR headset though, you can still host that Super Bowl Sunday party with your buddies while staying safe at home. Here’s how you can watch the Super Bowl in VR for free with with your friends using the Oculus Quest, Oculus Rift, and all SteamVR-compatible headsets.
There won’t be any 360 immersive video options to watch the game like in years past, however you can leverage VR to watch the normal TV broadcast of game in a huge virtual theater where you’re sitting right next to your VR headset-owning pals.
For this method to work you just need two things:
1. At least one PC user with access to a stream of the Super Bowl on their computer (CBS will stream the Super Bowl for free without any subscription at CBSSports.com).
2. A headset that supports the Bigscreen app (free).
Bigscreen is a cross-platform VR app that lets you and multiple friends get together in a virtual reality personal theater where you can stream your computer’s desktop screen onto a huge virtual screen that everyone can see.
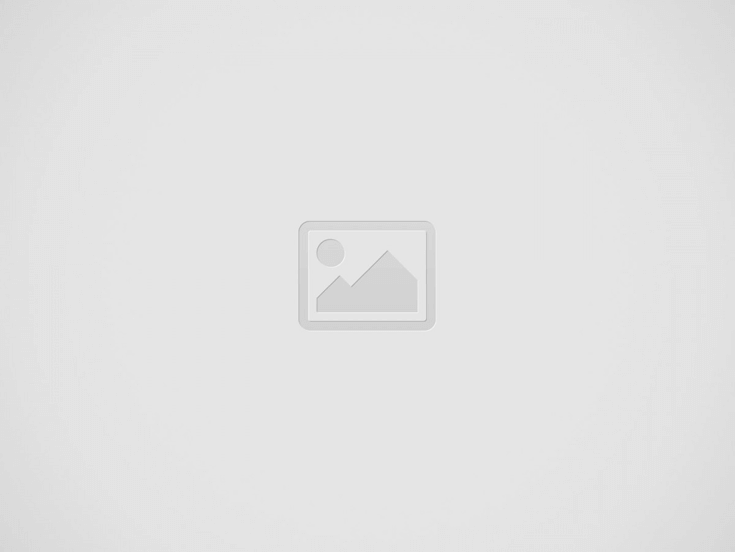

Bigscreen is free and available on Steam (supporting Vive, Rift, and WMR), and Oculus (supporting Rift, Quest). Luckily, Bigscreen is also cross-play between all of these headsets, so even if your friends have different headsets you should have no problem watching together (note that Bigscreen unfortunately doesn’t support PSVR).
Once everyone who will join your social viewing of the Super Bowl in VR has downloaded the Bigscreen app on their headsets, the rest is pretty easy.
How to Watch the Super Bowl in VR With Friends using Bigscreen
Note: Thanks to its 100+ streaming channels, the app also provides public access to CBS Sports. however it’s a public room so it may not be best for party viewing. Until Bigscreen makes streaming TV available in private rooms, we’re suggesting the following tips for now:
1. Select someone in your group with access to the Super Bowl stream on their PC to be the host (it will be easiest if the host is also using a VR headset on their PC, but if no one in your group is using a PC VR headset, you can still stream your PC’s view into mobile headsets by following these instructions). Ideally your host will be whomever has the best bandwidth so that guests will see decent quality when streaming the Super Bowl in VR (easily check your bandwidth here).
2. Have the host launch the Bigscreen app and select the ‘Create a Room’ button under the ‘Browse Multiplayer Rooms’ tab (house icon). Give the room a name (select ‘Big Room’ if you plan to have more than four friends watching). Set the room to Private, unless you are open to strangers joining your viewing.
3. Once the room is created, click the ‘Invite Your Friends’ button and copy the Room ID and share with guests who will join the viewing (the Room ID looks like this: room-uqaebpj4). Guests will enter this Room ID into their Bigscreen apps to join your session once it has been created.
4. Now the host should put on their VR headset and use their floating desktop screen to pull up the Super Bowl stream on their computer. Once the stream is playing, open the Bigscreen interface and click ‘Display on the Big Screen’ (this will now show your monitor to everyone in the room).
5. Click the Desktop Audio button (speaker icon) to allow guests to hear the stream audio. (if you or your guests are hearing echoing audio, check this support page)
6. Kick back and enjoy watching the Super Bowl in VR with your friends in a multiplayer personal theater.
Tips for maximizing your social Super Bowl in VR viewing experience:
- Any stream will work: This method will work with any Super Bowl stream, whether it’s the official stream through CBS in a browser, or another stream through a TV provider’s PC app. As long as the host can get a video of the game to show on their monitor, you’ll be able to stream the video into Bigscreen for friends to see.
- Test ahead of time: It’ll take you a few minutes at least to find your way around Bigscreen. Don’t risk missing the kickoff, be sure to test ahead of time to iron out any issues.
- Move your screen: When you first get into Bigscreen, anyone on PC will have a small screen floating in front of them which is sometimes in the way. Using your controller you can point to the screen and drag it out of the way, or use the ‘Customize your screen’ tab (monitor icon) on the Bigscreen interface to make further adjustments.
- Pick the ideal viewing environment: Bigscreen offers a range of environments from a modern living room with a projector screen to a huge movie theater cinema. Use the ‘Choose an environment’ tab (world icon) to pick the one that suits you.
- Bandwidth = quality: The more people in the room, the more upload bandwidth the host will need to ensure guests are seeing good quality video in their headset. If guests are complaining that quality is low, the host can adjust the streaming quality to reduce bandwidth. In Bigscreen, use the Settings tab (gear icon) and Multiplayer menu turn down the ‘Video Stream Resolution’ option until guests are consistently seeing smooth video. As a last resort, consider changing the room environment to any of the environments with the green leaf icon, which reduces the performance demands on the host PC.
Update (February 2nd, 2021): Included all supported platforms and additional links for livestreams.

